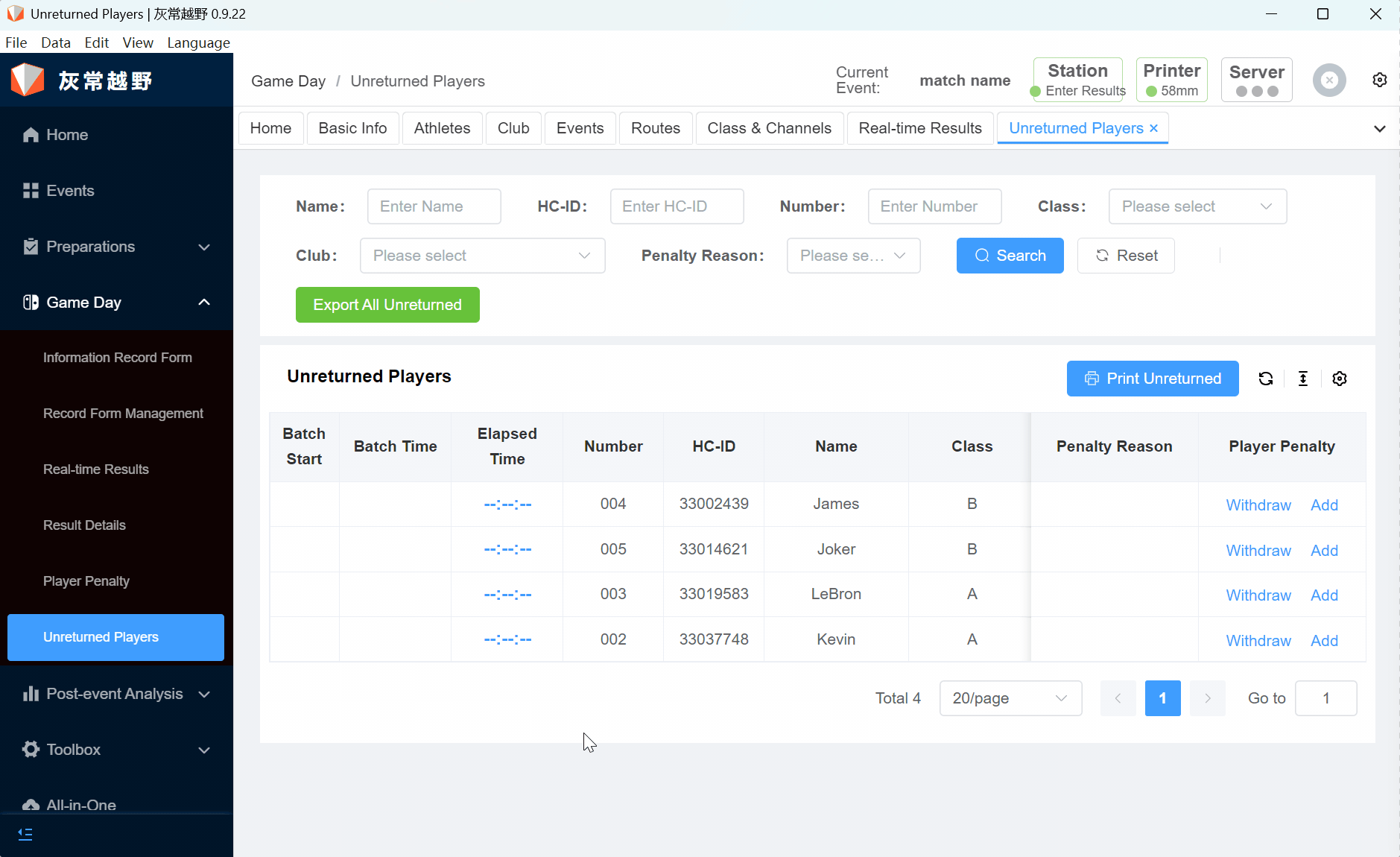Point Race Guide
This page helps users quickly and independently create point racing events. Through clear and simple steps and operations, users can easily set up events, groups, and routes, and achieve efficient event management. This page can help you get started quickly and ensure the smooth running of the event.
Step 1: Create Event
Double-click to open the software, click Event in the left menu bar, select Event, click Open, and you will be successfully entered into the event.
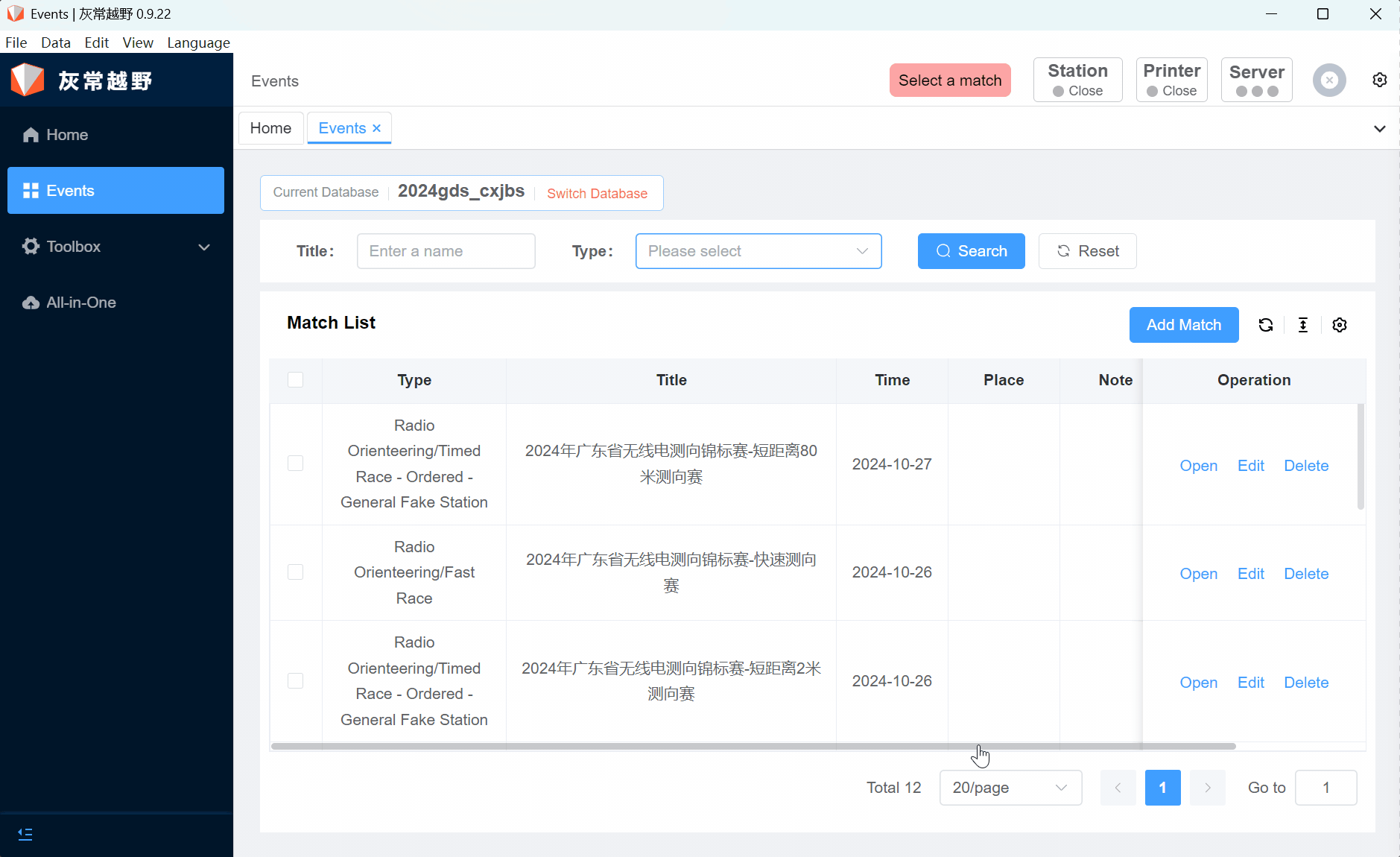
Step 2: Athlete List
2.1 Export Template
Click Athlete in the left menu bar, select Export List, click Export Template button, and you will be able to export the athlete list template (Do not delete the content inside the table, otherwise the list import will fail).
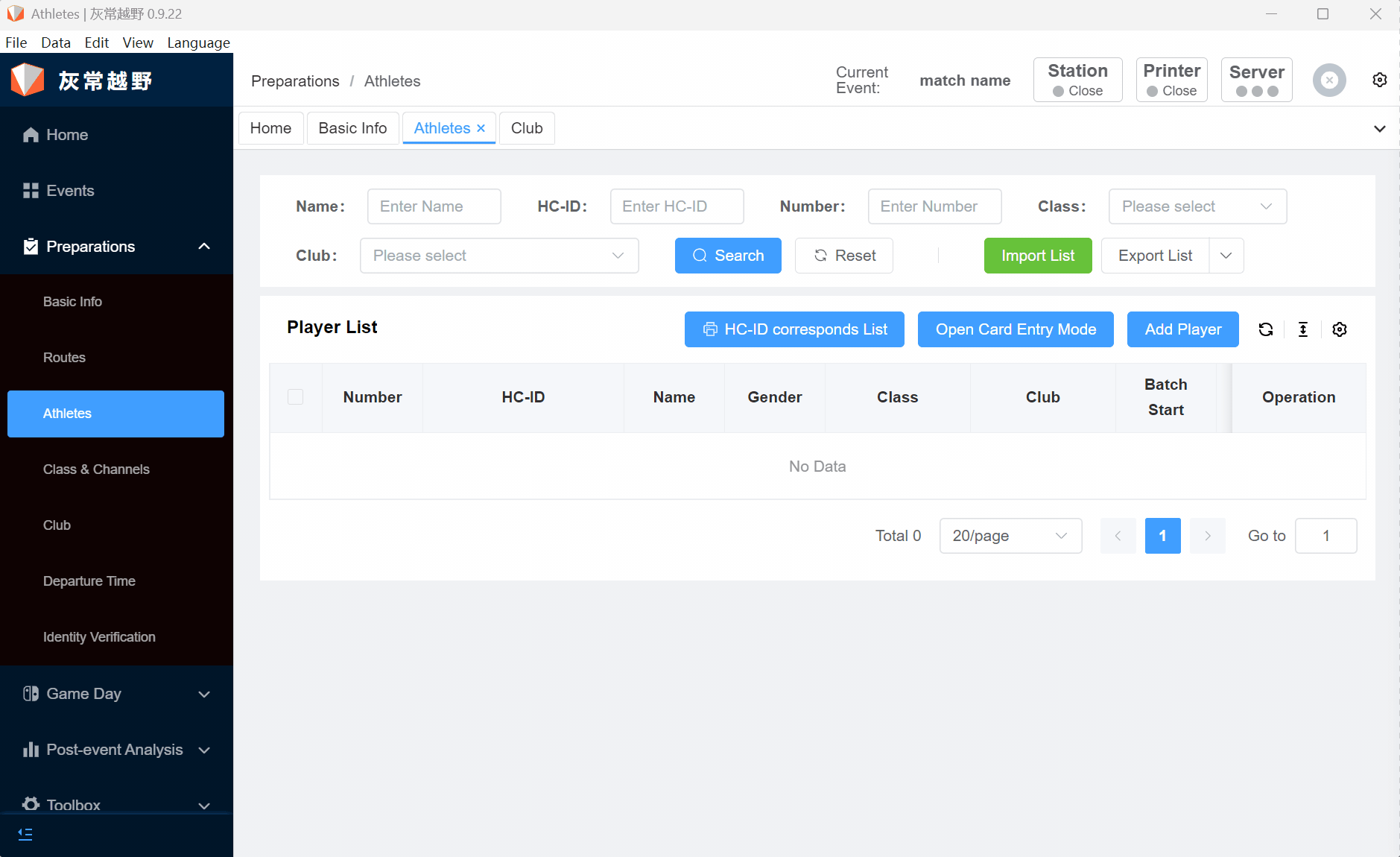
2.2 Fill in the List
The athlete list must fill in Competition Number, Group, and Name, ensuring that the Competition Number does not appear repeatedly (the unit can be optional).
2.3 Import List
Click Import List button, and you will be able to import the list, the system will prompt the number of successful and failed imports (if there is a failure, please check if the competition number is repeated or if the list is missing).
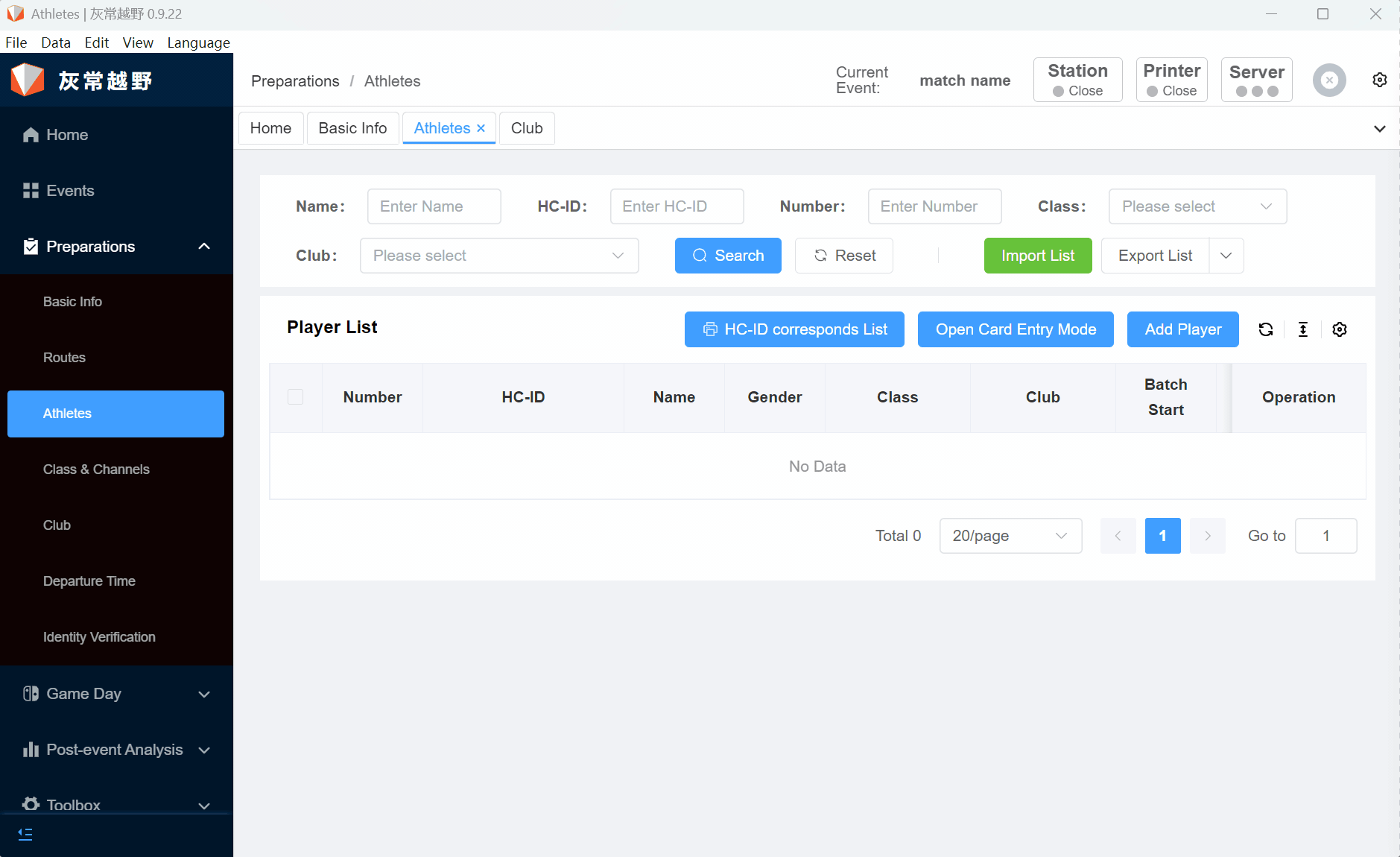
2.4 Input Card
Before inputting the card, please prepare the relevant hardware equipment: Main Station, Main Station Line, please ensure that the Main Station Line is connected to the Main Station normally (when the Main Station is connected normally, the Main Station will beep once, and the left bottom red light will flash).
When inputting the card, click the Main Station button in the software, switch to Check-in Mode, select the correct serial port, click the Status button to open, if the connection with the software is normal, the Main Station will beep once, if not, it may be because the serial port is selected incorrectly, please re-select. When inputting the card, click the Open Card Input Mode button, then face the card towards the Main Station, and strike the Main Station with a contact, so you can input the card number.
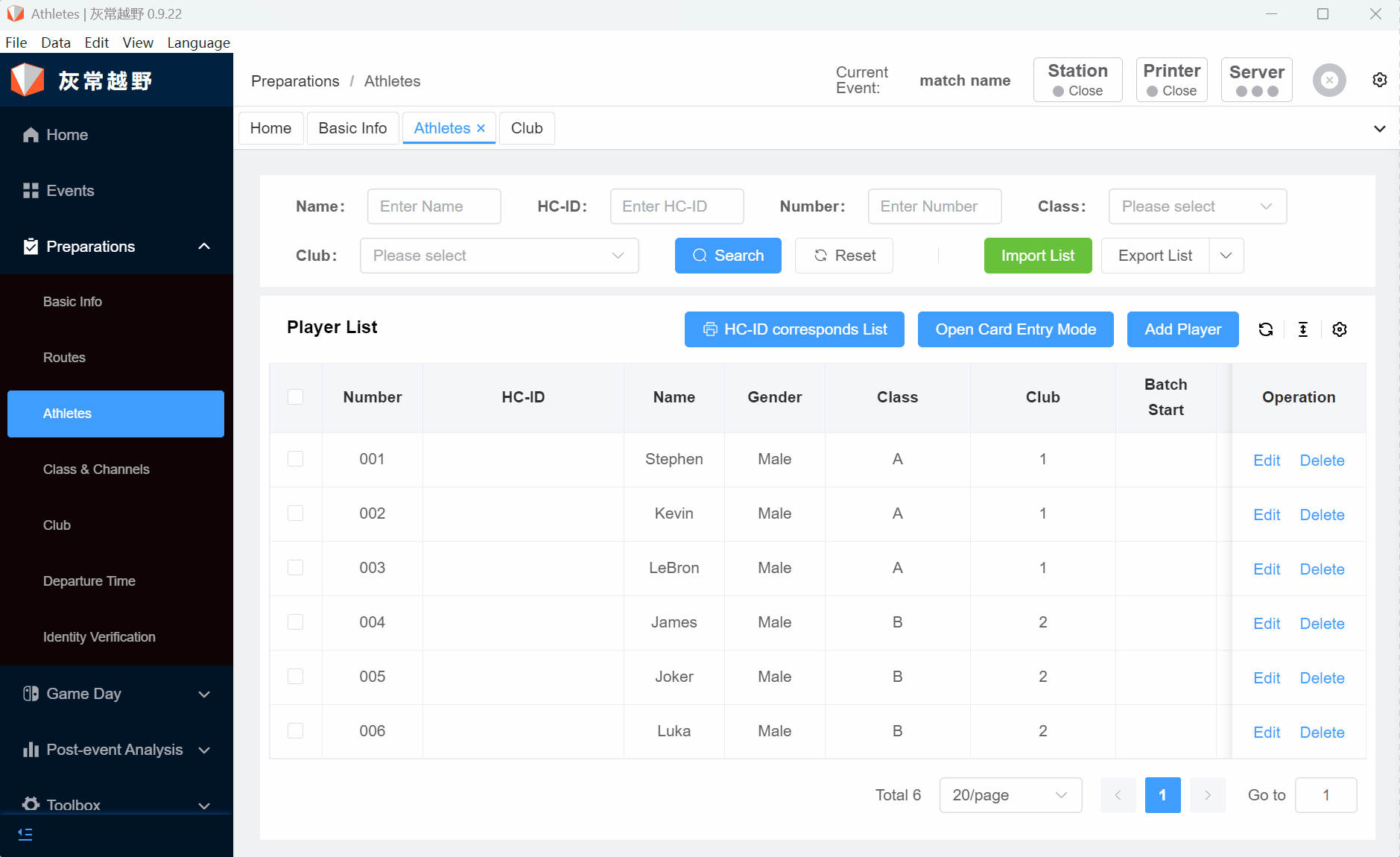
Step 3: Route and Channel
3.1 Route
3.1.1 Create Route
Click Route in the left menu bar, click the drop-down box of Add Route, click Add by Group, and you will have completed the creation of the route for the group.
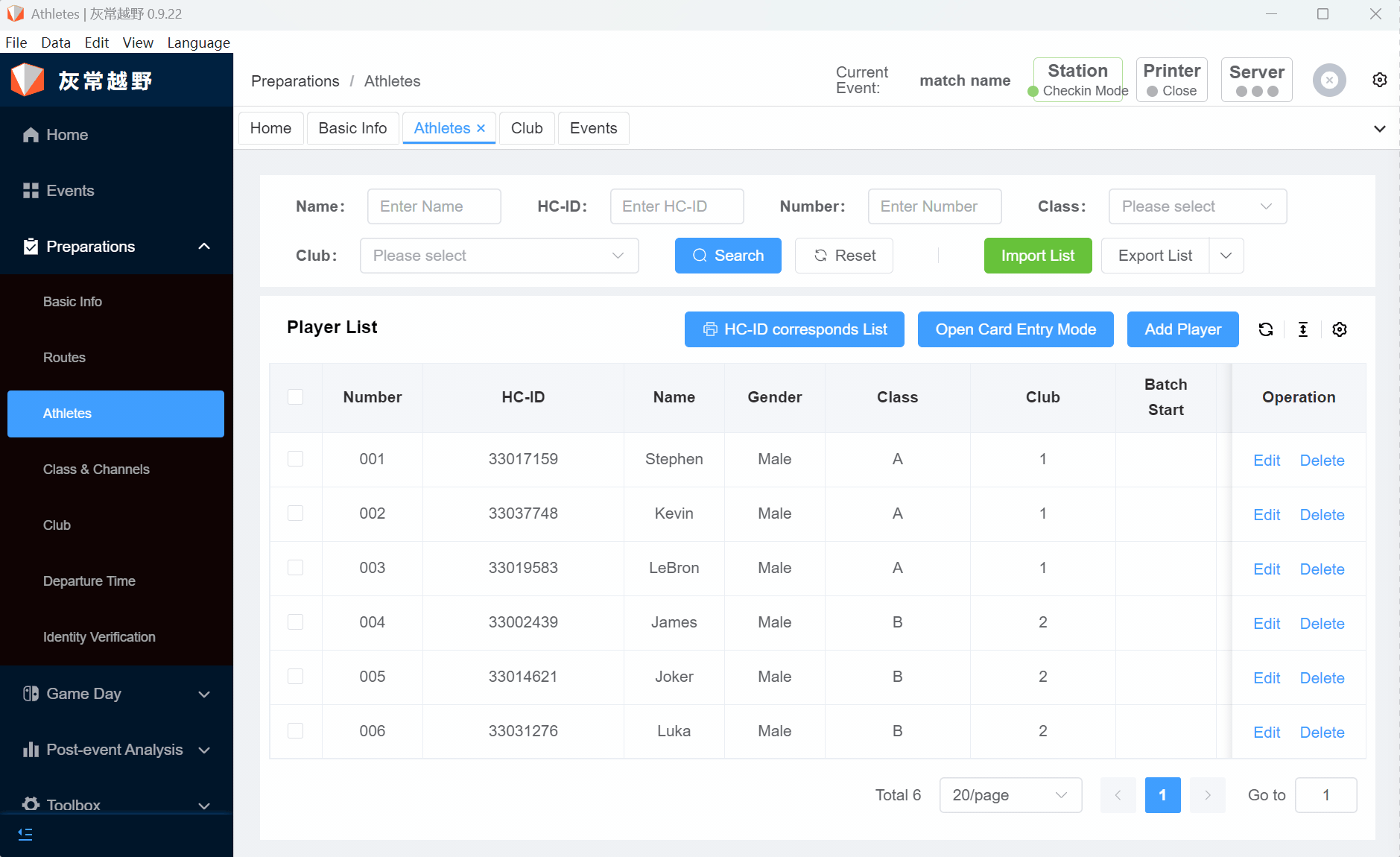
3.1.2 Set Points
In the Route interface, select the Add drop-down box, select Batch Add (Multiple Continuous Points), according to the number of points needed, click the Confirm button, and you will have completed the creation of the points (if the points are significantly different, you need to manually add a single point). Points come with scores, which can be adjusted (Take Ten is to divide by 10 and take the integer`).
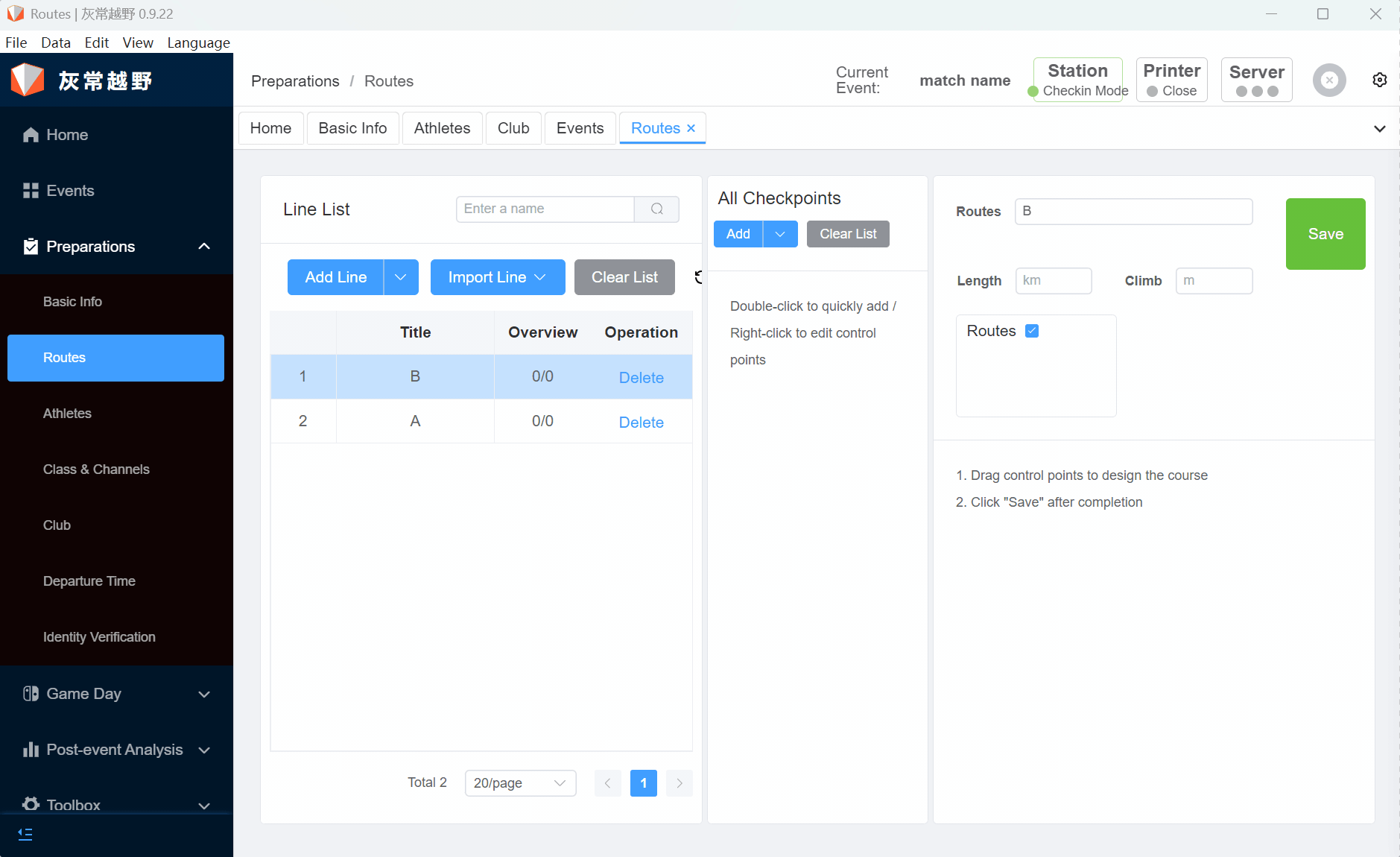
3.1.3 Edit Points
Select the point you need to edit, right-click, click Modify, you can modify the point number and score (the score can be adjusted (Take Ten is to divide by 10 and take the integer`)).
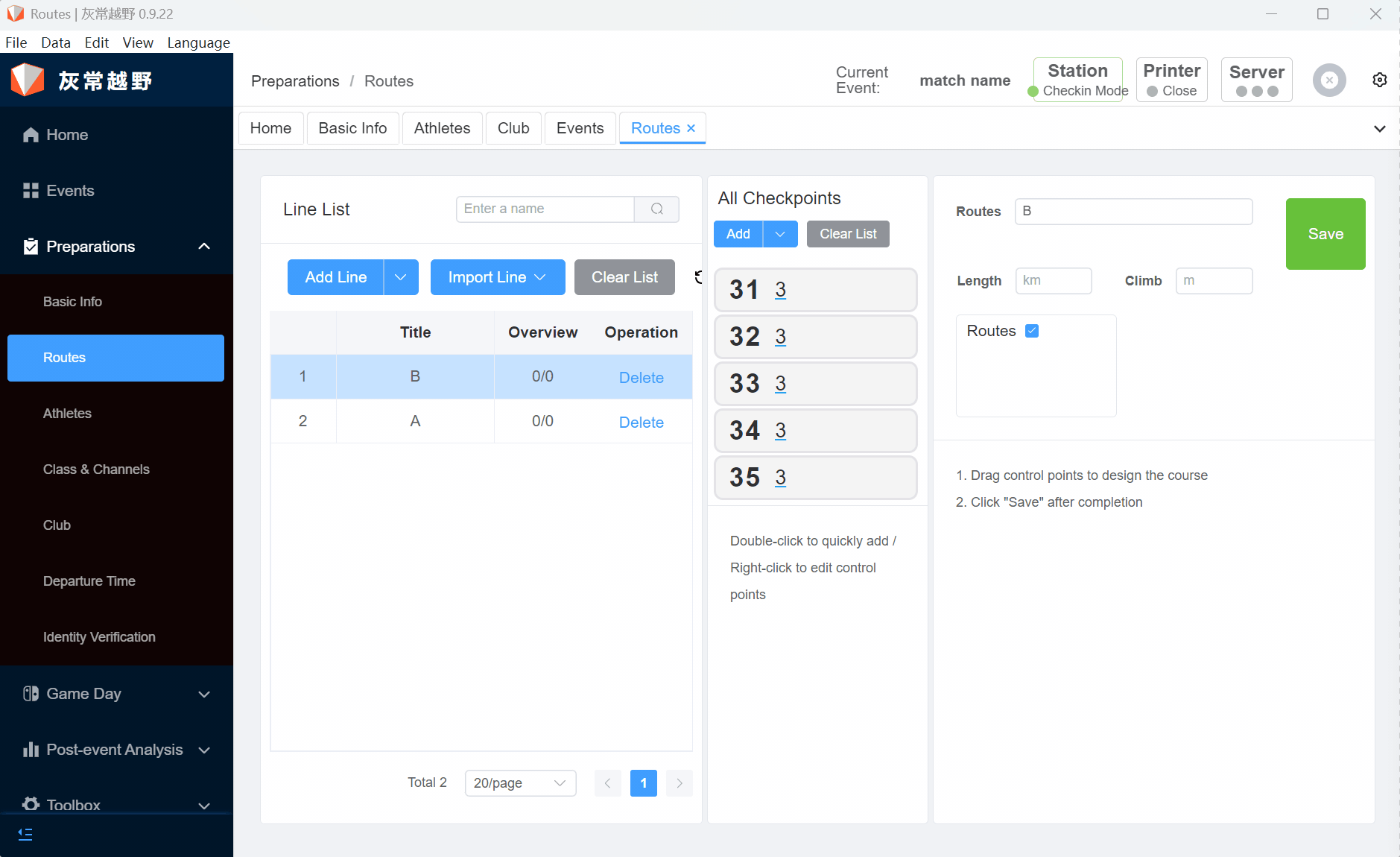
3.1.4 Edit Route
According to the newly added points, edit the routes for different groups, according to the actual competition route point order, place the points in the route in order (Note: The point order cannot be reversed and the route must be saved after the route is set).
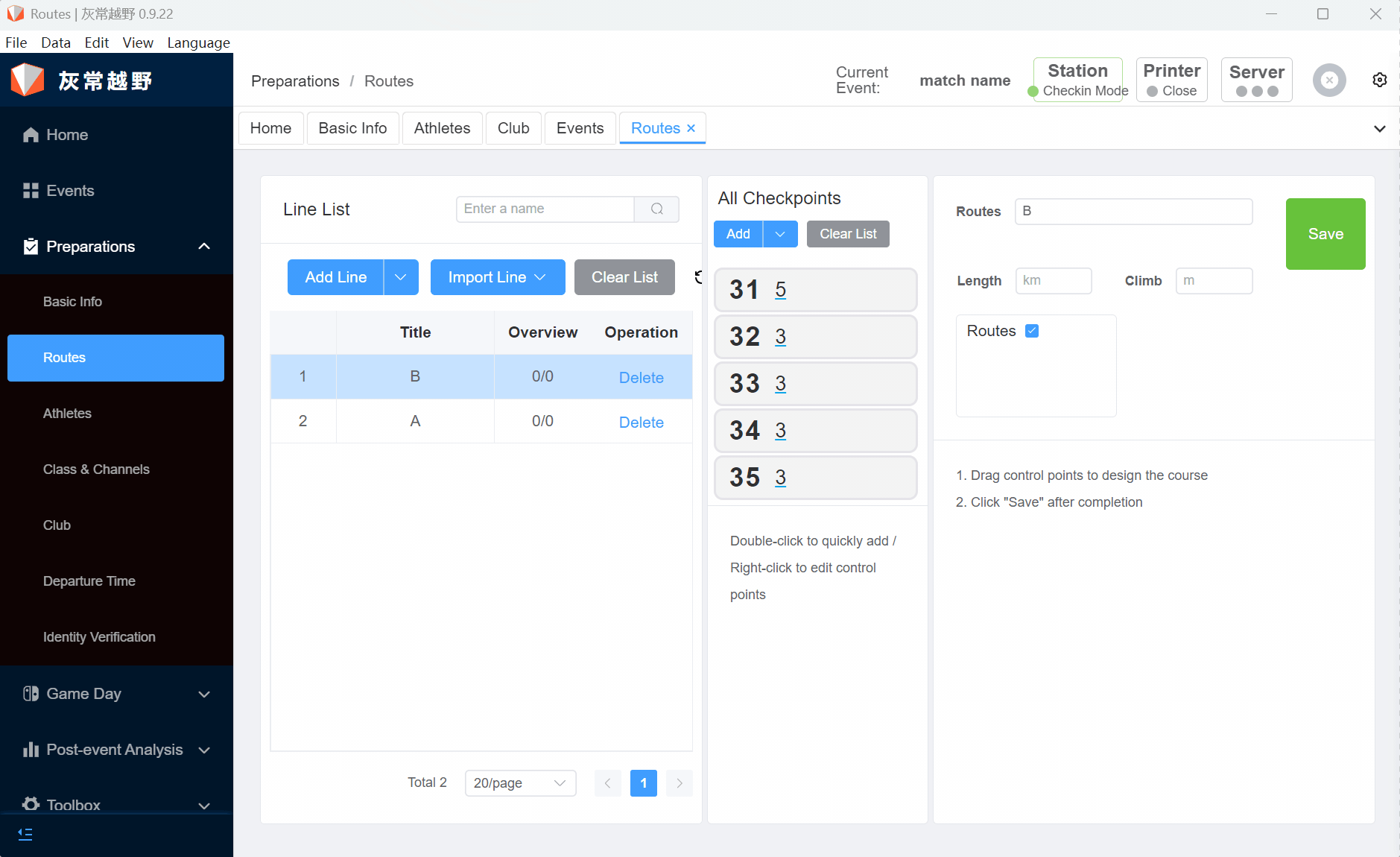
3.2 Channel
3.2.1 Match Route and Channel
In the Group & Channel interface, click the Quick Match Route button and the Quick Match Channel button, Quick Match Route automatically matches the route with the same name as the group, Quick Match Channel automatically matches or creates a channel with the same name as the group.
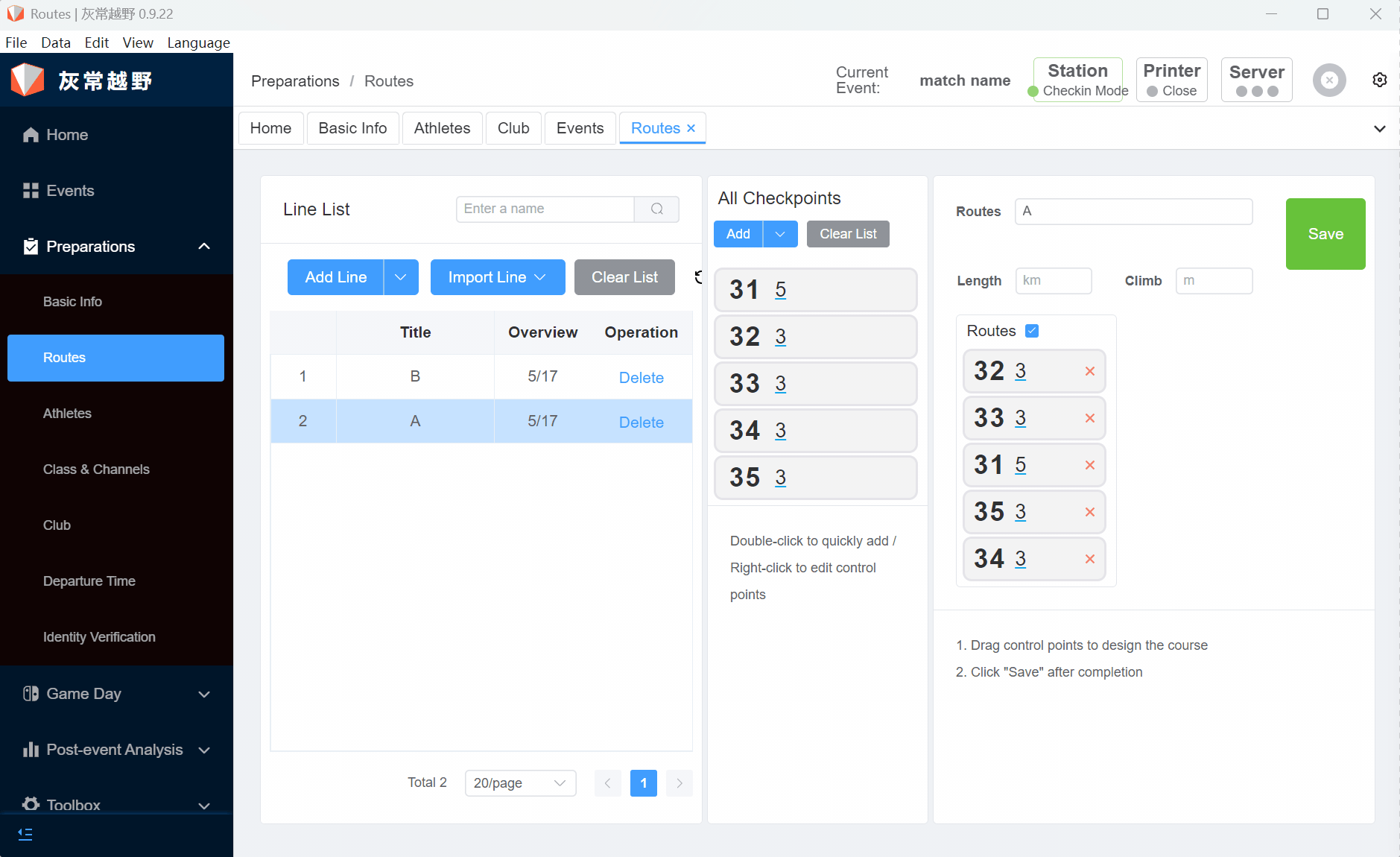
3.2.2 Edit Group and Channel
Note
After clicking the Quick Match Route and Quick Match Channel buttons, please check whether the Name, Group, and Channel match, if not, manually edit and modify.
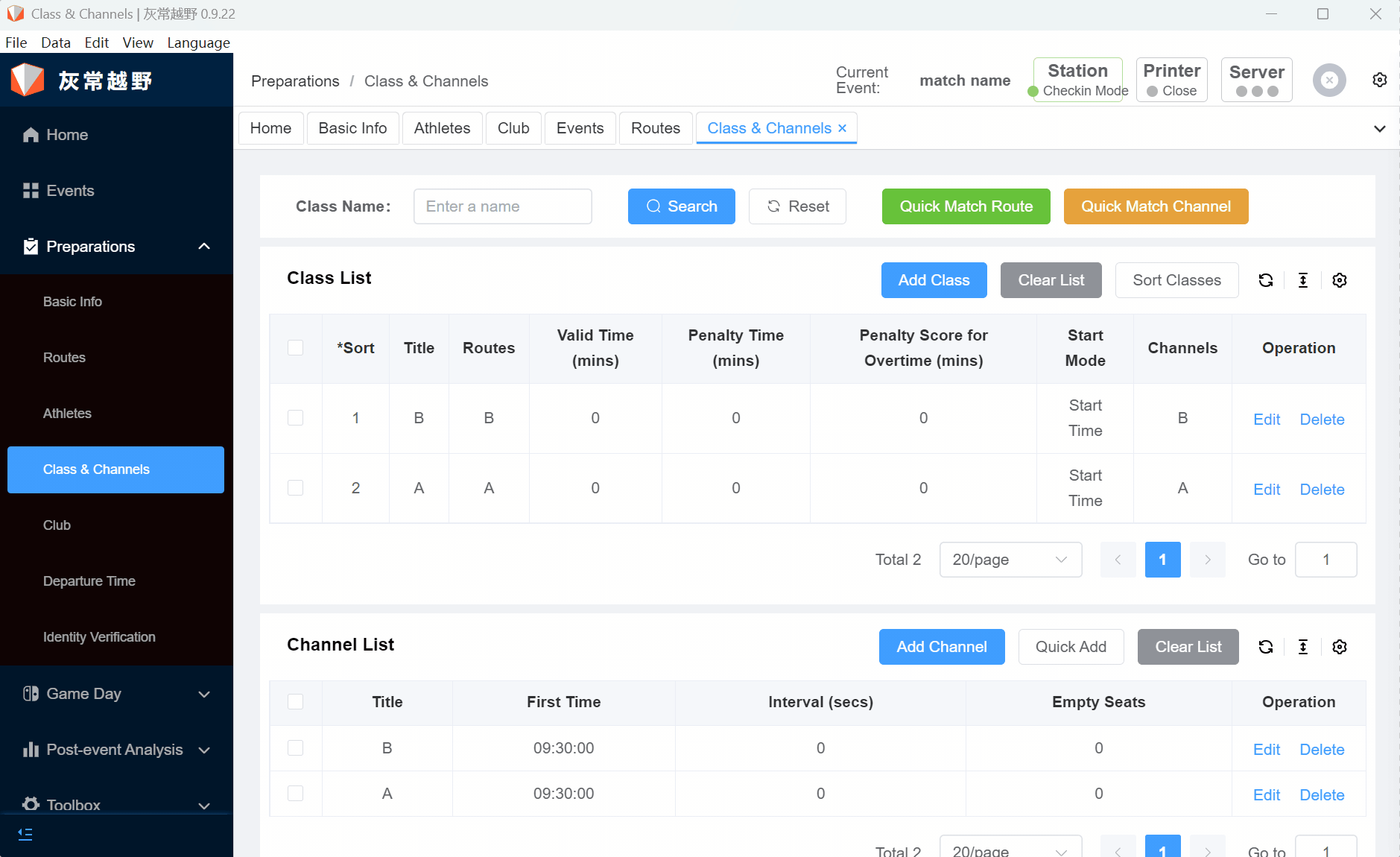
Step 4: Real-Time Score
4.1 Input Preparation
Hardware equipment: Main Station, Main Station Line, and Printer (need to be turned on).
In the left menu bar, select the Real-Time Score column under the Competition Day column, select Score Input under the Main Station button, select the correct serial port, click the Status button to open, When the connection with the main station is normal, the main station will beep once, and the bottom left red light will flash, **The printer will have a**Printer Connection Successfulprompt when connected successfully.
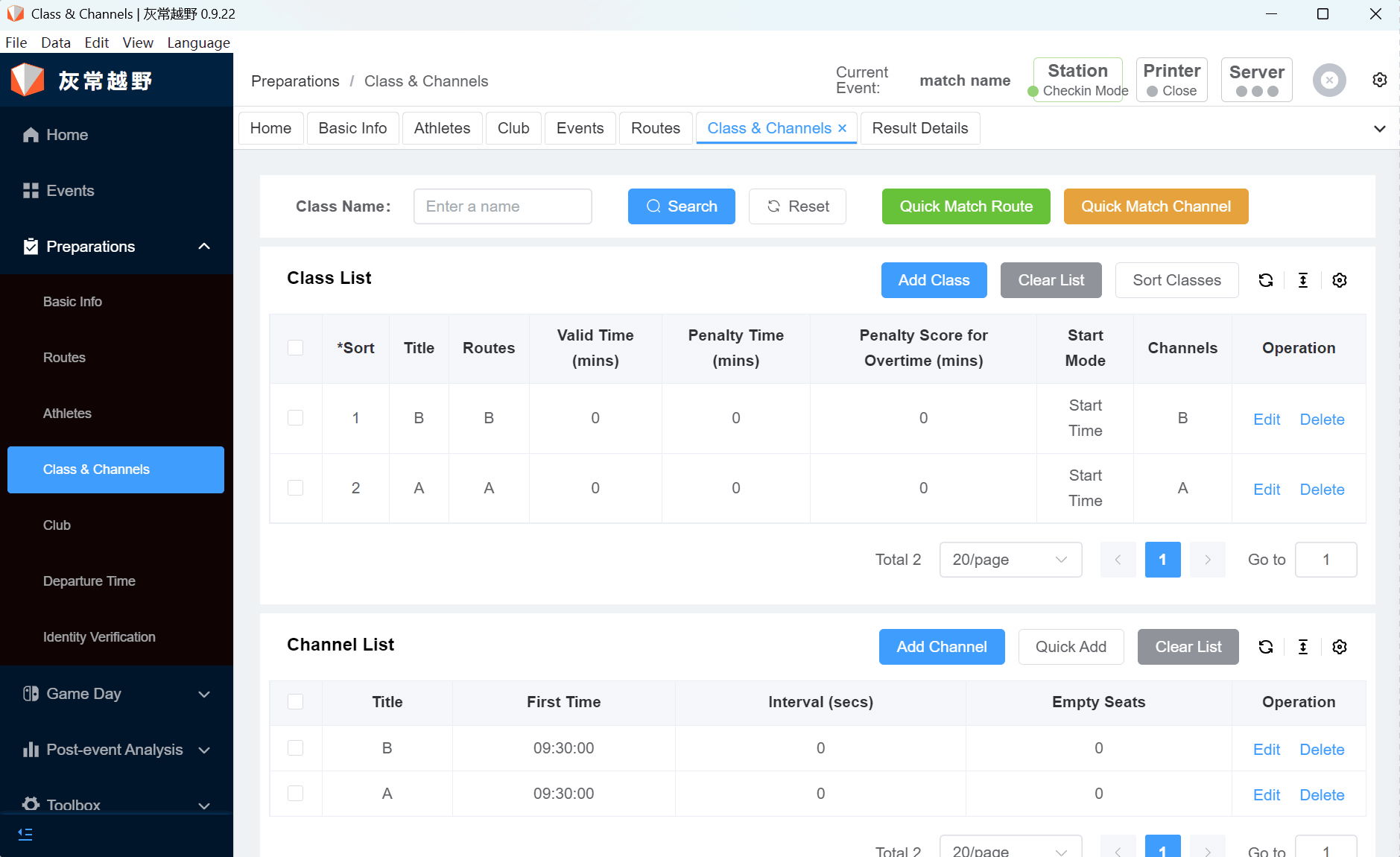
4.2 Input Score
After the preparation is complete, wait for the athletes to hit the points, go to the Score Printing (Main Station's Position), face the card towards the main station, and strike the main station with a contact, so you can input the score.
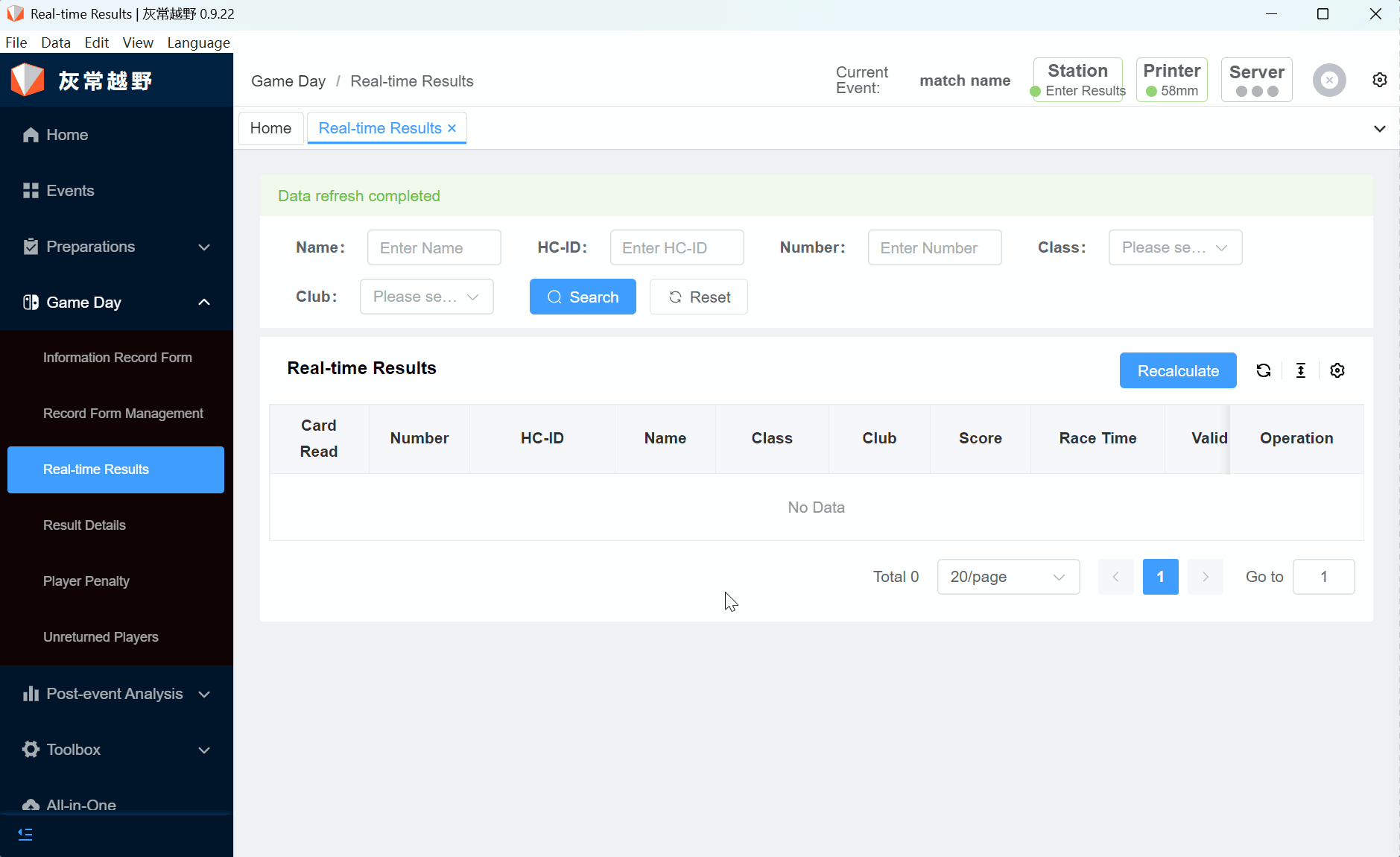
Step 5: Unreturned
Click Unreturned under the Competition Day column to view the unreturned athletes.
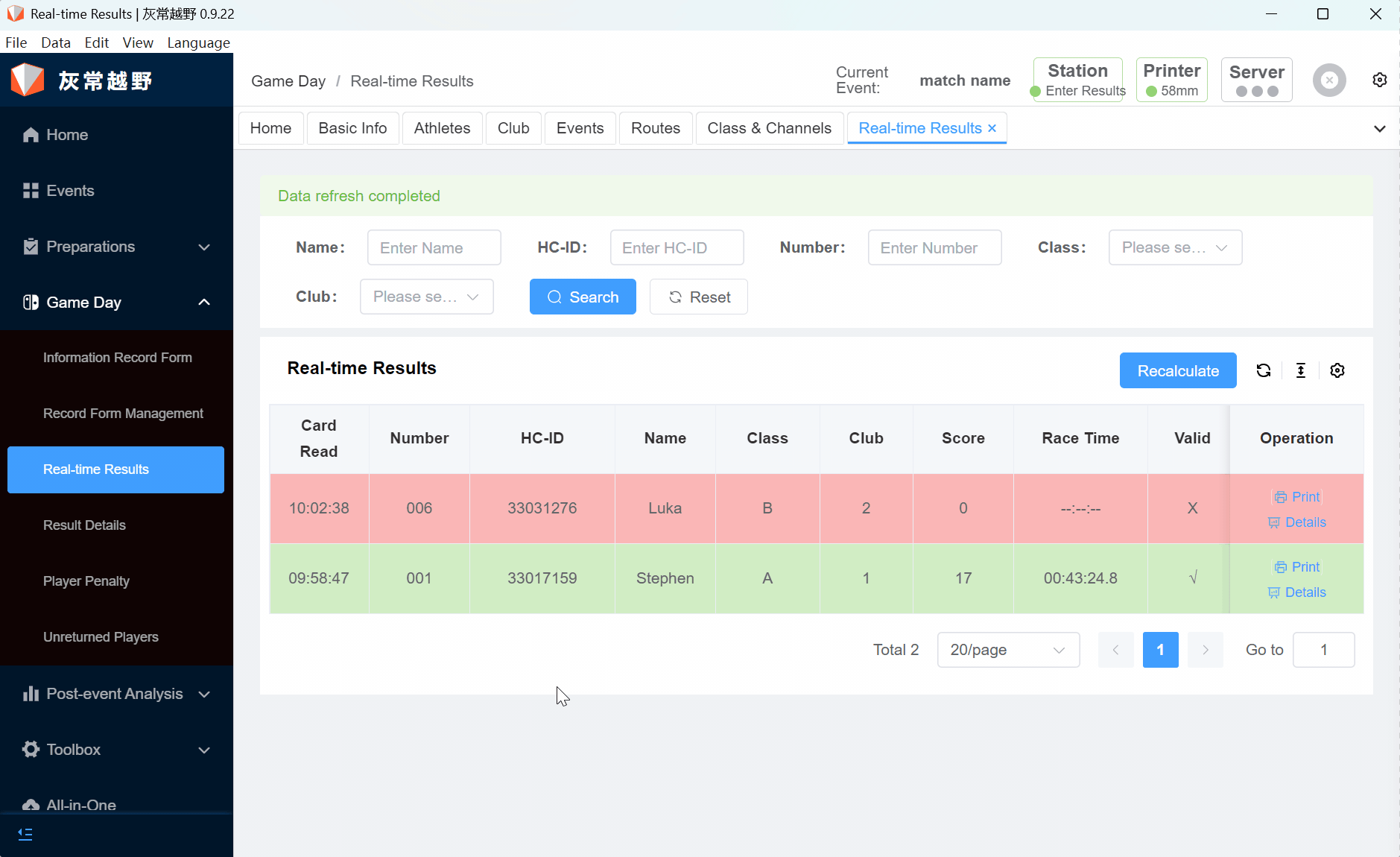
Step 6: Export Score
In the Post-Race Analysis column, select Score List, click the Export All Scores button, and you will be able to obtain the score details of all athletes in all groups.